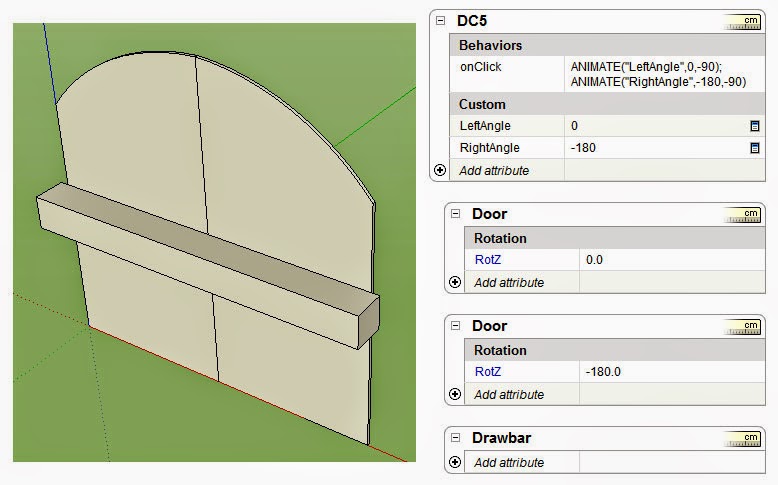
Sketchup Dynamic Components Tutorial Pdf
I’m a big fan of the Dynamic Components available in SketchUp. I’ve prepared this blog entry to showcase the framing (wall studs, floor joists) version of these components. In this example I took an existing basement remodel model, and began to build the main floor on top of it. Go to: Components>(should be included in the basic templates) and choose the “Wall Framing” component. Or Go to: File>3D Warehouse>(and search for dynamic components, joists, wall, 2×4, studs, whatever.) Once you’ve placed your component, it’s already selected (or select it with your cursor so it’s outlined – in blue in my photo), and then Right Click> move down and Select “Dynamic Components”>then select “Component Options.” In this case, I changed the 2×4 stud dimensions to 2×6 inches.
SketchUp 8 Quick Reference Card. Large Tool Set. Select (Spacebar). Make Component. Paint Bucket (B). Solid Tools Outer Shell. Intersect (Pro). Dynamic Components. Sandbox (Terrain) From Contours. Some Dynamic Components are very simple (a pipe elbow with a part number attached), and some are very complex.  An example of my dynamic component database Concrete piles Steels An example of how I make these components PART 02- Assembly the database to make a construction.
An example of my dynamic component database Concrete piles Steels An example of how I make these components PART 02- Assembly the database to make a construction.
As you can see, the programmers of this component have provided several options to customize a section of wall framing. Scaling a Dynamic Component in Google SketchUp This is the most impressive, time-saving, awesome feature of Dynamic Components: ability to Dynamically Scale. Select your component (if not already selected), and click the scale button (circled in yellow in the photo). You’ll notice that there are neon-green cubes along the perimeter of your object. When you grab one of these and drag it, the wall framing unit will change size to your new dimensions. The best part is that after it resizes, it will automatically fill in with studs spaced to your preference (in my case, every 16 inches).
For those who don’t know, if you re-scale a component that isn’t dynamic, it begins to look either stretched-out or compacted, (depending on if you rescale larger or smaller), and the end result is a “disproportionate” look. This is why Dynamic Components are a wonderful addition to SketchUp. If you have questions, comment on this tutorial and I’ll address them.